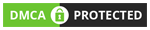Install Proxmox VE on iKOOLCORE R2 Max: A Step-by-Step Guide
Proxmox Virtual Environment (VE) is a robust, open-source server virtualization platform perfect for enterprise-level deployment. Leveraging a Debian-based Linux distribution and a modified Ubuntu kernel, Proxmox VE allows you to efficiently run multiple virtual machines and containers on a single server. This tutorial will guide you through installing and configuring Proxmox VE on your iKOOLCORE R2 Max, maximizing its potential for virtualization.
Why Proxmox VE on iKOOLCORE R2 Max?
The iKOOLCORE R2 Max, with its 8GB of memory and 128GB M.2 storage, provides an excellent foundation for running Proxmox VE. Its compact design and powerful specifications make it ideal for home labs, small businesses, and edge computing scenarios.
Hardware Specifications:
- Model: iKOOLCORE R2 Max
- Memory: 8GB RAM
- Storage: 128GB M.2 Storage

Step 1: Download the Proxmox VE ISO Image
To begin, you need the Proxmox VE installer.
- Navigate to the official Proxmox VE ISO download page.
- Locate the latest ISO file. As of this guide, version 8.3 is available, but always download the newest version.
- Click "Download" and save the ISO image to your computer.

Step 2: Create a Bootable USB Installer
A bootable USB drive simplifies the installation process.
Important
This process will erase all data on your USB drive. Back up any critical files before proceeding.
- Connect your USB drive: Insert the USB drive into your computer.
- Flash the ISO: Use a tool like Etcher or Rufus to flash the Proxmox VE ISO image onto the USB drive, creating a bootable installer.
Step 3: Install Proxmox VE on iKOOLCORE R2 Max
With your bootable USB ready, follow these steps to install Proxmox VE.
- Connect the USB Installer: Plug the prepared Proxmox VE USB installer into your iKOOLCORE R2 Max.
-
Access the Boot Menu: Power on the R2 Max and press
F11during startup to access the boot menu. - Boot from USB: Select the USB drive from the boot menu to initiate the Proxmox VE installer.
-
Start Installation: In the Proxmox VE menu, choose "Install Proxmox VE" to begin the installation process.

-
Accept the EULA: Read and accept the End User License Agreement (EULA) to proceed.

-
Select Target Disk: Choose the 128GB M.2 drive where Proxmox VE will be installed. Configure advanced options like the filesystem (default: ext4) by clicking "Options."

-
Configure Location and Time: Set your location, time zone, and keyboard layout. The installer will often auto-detect these settings.

-
Set Admin Credentials: Create a strong "root" password and provide an email address for system notifications.

-
Network Configuration: Configure the network settings, including the management interface, hostname, IP address, gateway, and DNS server. Note: You can configure both IPv4 and IPv6 after installation.

-
Review and Install: Review the installation summary. If everything is correct, click "Install" to begin the installation.

-
Finalize Installation: Once the installation is complete, remove the USB drive and reboot your R2 Max.

Step 4: Access Proxmox VE Web Interface
After installation, access the Proxmox VE web interface.
- Boot into Proxmox VE: After rebooting, the GRUB menu will appear. Select "Proxmox Virtual Environment GNU/Linux" and press Enter.
-
Access the Web Interface: The Proxmox VE welcome message will display an IP address. Open a web browser on a separate computer and navigate to this IP address.

-
Bypass SSL Warning: Due to Proxmox VE's use of self-signed SSL certificates, your browser may display a security warning. Proceed by clicking through the warning to access the web interface.

-
Log in: Log in using the username "root" and the password you created during installation.

-
Acknowledge Subscription Warning (Optional): You may receive a notification about the optional Proxmox VE subscription. Click "OK" to dismiss it.

Conclusion:
You have now successfully installed and accessed Proxmox VE on your iKOOLCORE R2 Max. This powerful combination allows you to create and manage virtual machines and containers, optimizing your server resources. Explore Proxmox VE's features and begin building your virtualized environment.