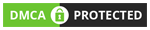How to install OpenWRT on R2 Max
This guide is applicable to all multi-port devices with x86 architecture. When installing OpenWRT or iKuai, you must use firmware with an .img file extension.
Introduction
BalenaEtcher is a simple and user-friendly image flashing tool available for Windows, macOS, and Linux. It allows you to quickly and safely write image files to USB devices, SD cards, or hard drives. This guide will walk you through using BalenaEtcher to flash an OpenWRT IMG firmware to a SSD via an external SSD enclosure.
Required Tools
- BalenaEtcher (Download here)
- OpenWRT IMG Image (Download the appropriate version from the iKOOLCORE Download Center)
- External SSD Enclosure (NVMe Protocal, such as this one)
- Target SSD
- Computer (Windows/macOS/Linux with available USB ports)
Steps to Follow
1. Install BalenaEtcher
- Visit the BalenaEtcher website and download the installer for your operating system.
- Install and launch BalenaEtcher to ensure it runs properly.
2. Connect the SSD
- Insert the target hard drive into the external enclosure and ensure a secure connection.
- Connect the enclosure to your computer via USB.
- Open Disk Management (Windows) or Disk Utility (macOS) to check if the SSD is recognized.
- If the drive is unformatted, format it using exFAT or NTFS to ensure smooth writing.
3. Select the OpenWRT Image Fil
- Open BalenaEtcher and click "Flash from file".
- Select the downloaded OpenWRT IMG image file.
4. Choose the Target SSD

- Click "Select target" and choose the hard drive connected via the enclosure.
- Double-check that you’ve selected the correct drive to avoid data loss!
5. Start Flashing

- Click "Flash!" to begin writing the image.
- Wait for the process to complete—BalenaEtcher will automatically verify the image integrity.
- Once finished, you’ll see a "Flash Complete" message.
6. Disconnect the SSD and Install It
- After flashing is complete, safely eject the hard drive to prevent data corruption.
- Disconnect the enclosure, remove the hard drive, and install it into your OpenWRT device.
- Power on the device and access OpenWRT for further configuration.
Troubleshooting
1. BalenaEtcher Does Not Detect the SSD
- Ensure the external enclosure is properly connected and check if the drive is recognized in Disk Management (Windows) or Disk Utility (macOS).
- Try using a different USB port or cable.
- If the drive is brand new, initialize and format it first.
2. Flashing Fails or Freezes
- Verify the integrity of the OpenWRT IMG file by redownloading it.
- Run BalenaEtcher as an administrator.
- Close any disk management or antivirus software that might be interfering.
- Try using an alternative tool like Rufus or Win32 Disk Imager.
3. SSD Becomes Unusable After Flashing
- This is expected since the OpenWRT image may use a Linux partition format.
- On Windows, the drive may appear as "unformatted" or "RAW".
- If you need to restore the drive for normal use, use Disk Management to delete all partitions and reformat it.
4. How to change the language to English after login OpenWRT

- Login in dashboard with default username(root) & password(password).
- Navigate to "系统" under "系统" menu, and then the "语言和界面"
- Change the "语言" to auto or English under the dropmenu.
Conclusion
Using BalenaEtcher to flash OpenWRT images is quick and easy, making it an excellent choice for beginners. We hope this guide helps you successfully install OpenWRT! If you have any issues, feel free to seek help on the OpenWRT forums or relevant online communities.